올해는 C++과 파이썬을 주로 공부했습니다.
내년부터는 JAVA복습, HTML, CSS, JS를 공부하려고 합니다
그래서 자바를 하기 위해 JAVA와 Eclipse를 설치하는 방법을 정리합니다.
JAVA 다운로드하기
https://www.oracle.com/java/technologies/downloads/
Download the Latest Java LTS Free
Subscribe to Java SE and get the most comprehensive Java support available, with 24/7 global access to the experts.
www.oracle.com
위 사이트에 접속합니다.
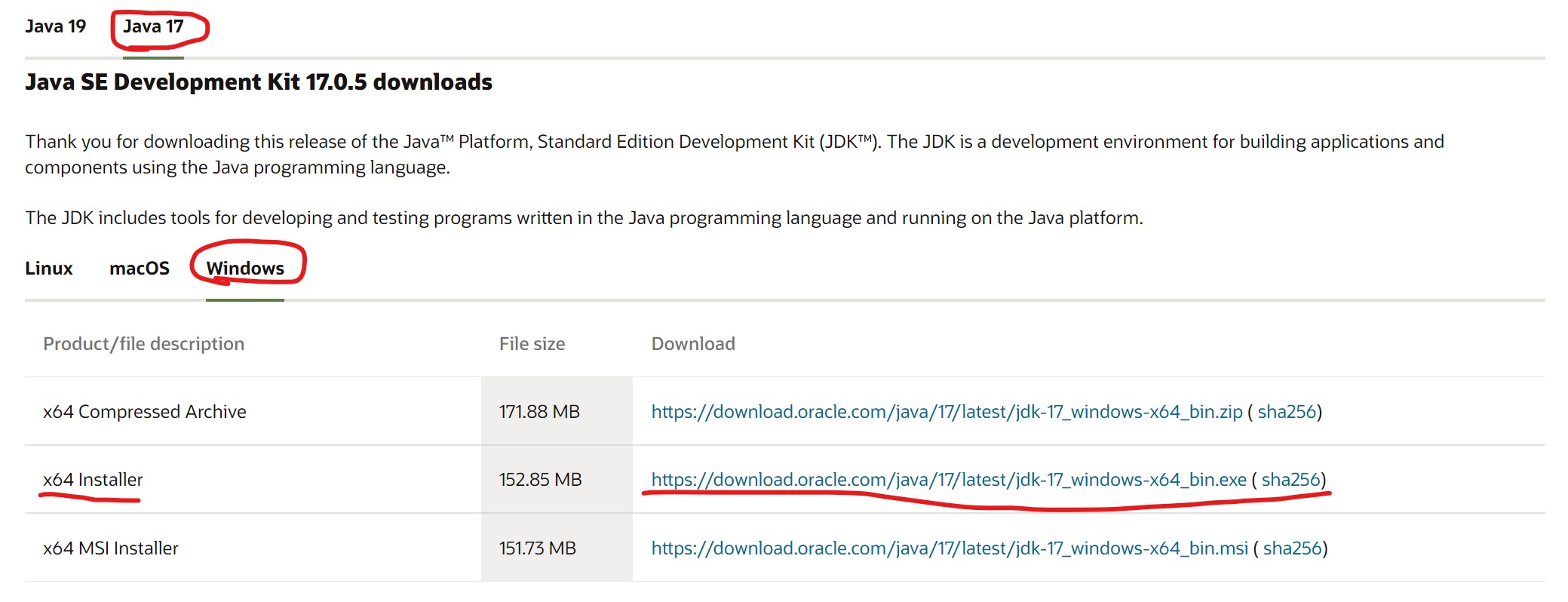
저는 Java19대신 Java17을 설치할 것이고 저는 윈도우 사용자이기에 Windows버전을 설치하겠습니다.
(Java19는 한글 깨짐 현상이 있는데, 제가 개인적으로 할 수 있는 모든 수단으로 해봤는데 고쳐지지 않았습니다.)
JAVA설치하기

다운로드한 파일을 실행하면 위와 같은 창이 뜨는데 next버튼을 누릅니다
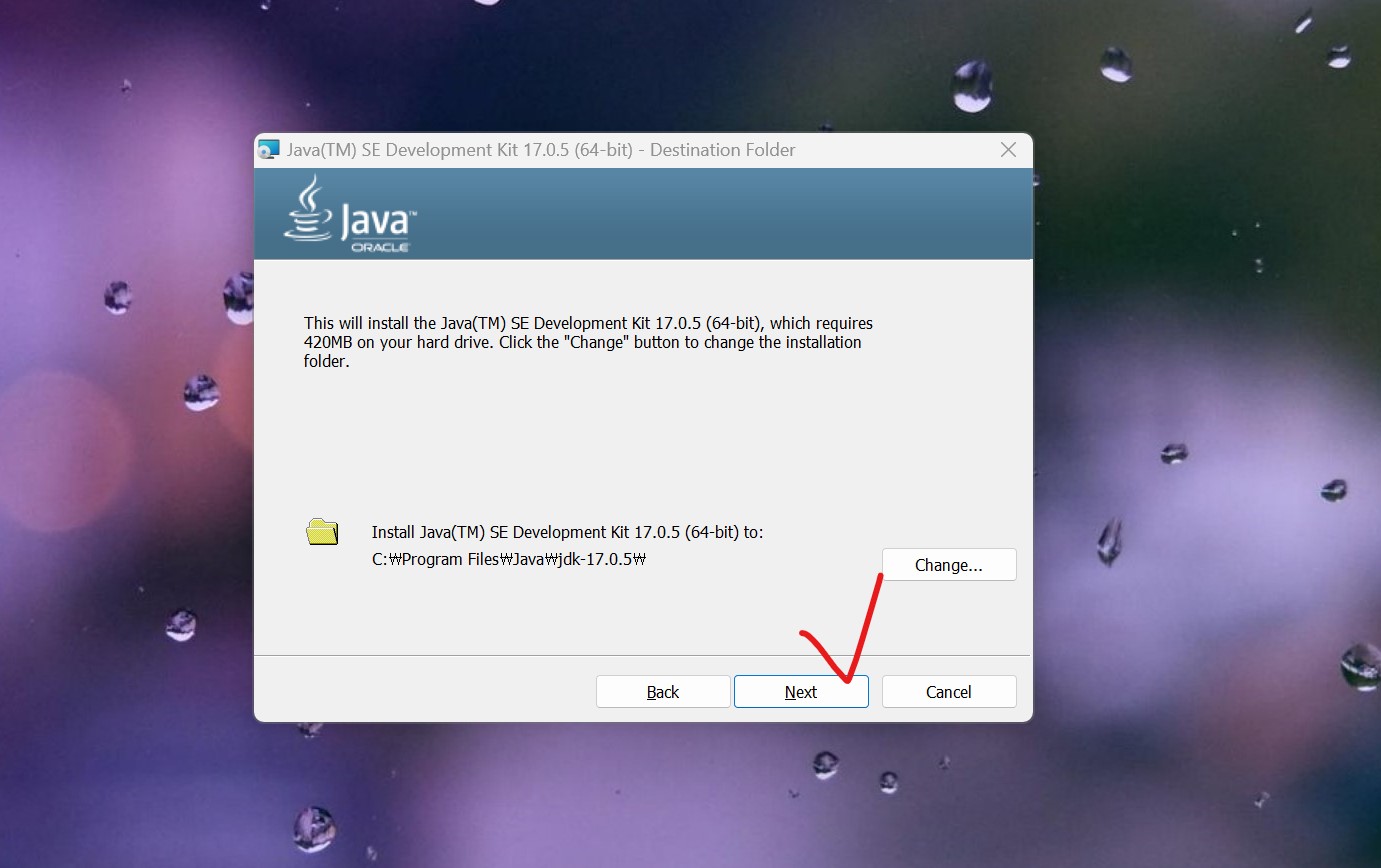
설치할 경로를 지정할 수 있는데 저는 기본 경로로 설치를 진행하겠습니다.
next버튼을 누릅니다.
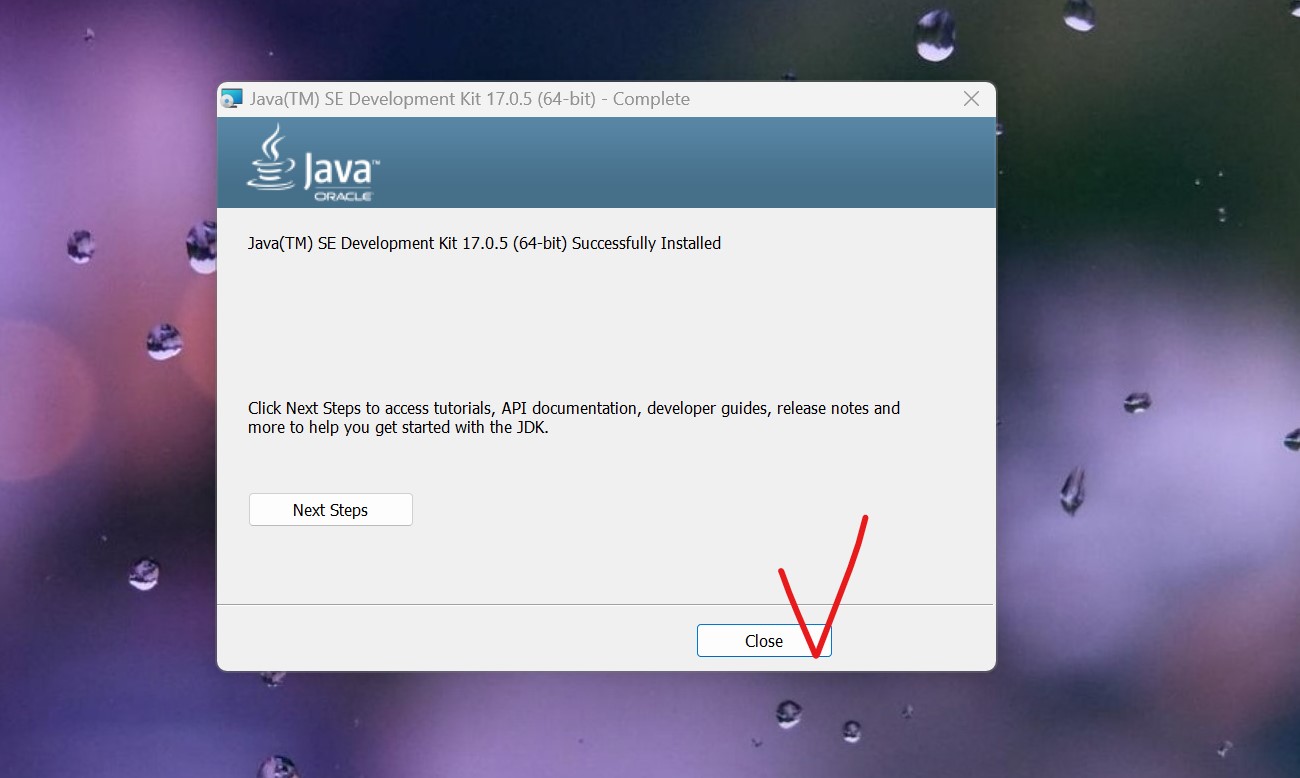
close버튼을 누르면 JAVA설치가 끝이 납니다.
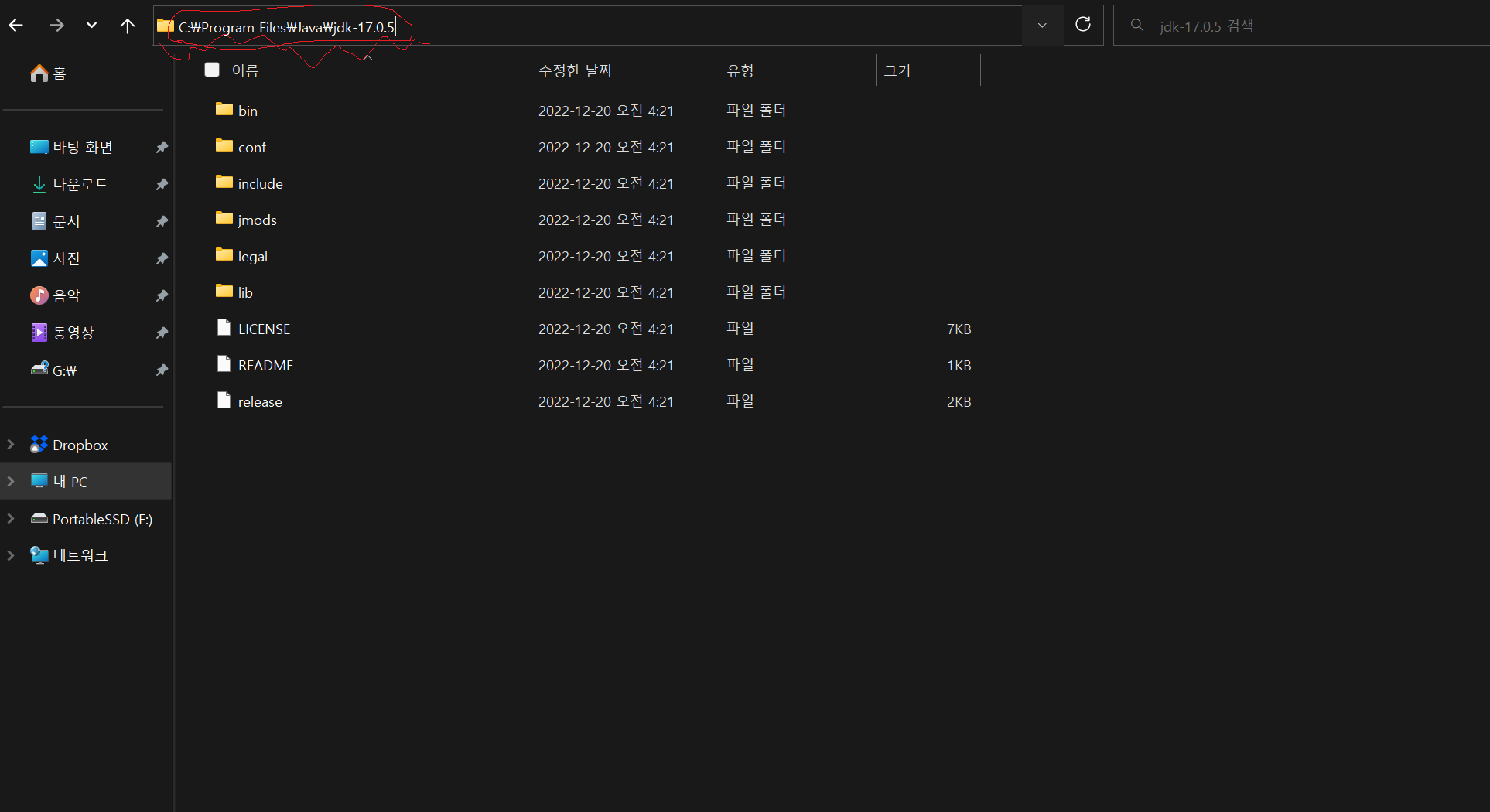
다음에 진행할 환경 변수 설정을 위해 JAVA설치 경로를 복사합니다.
환경 변수 설정하기
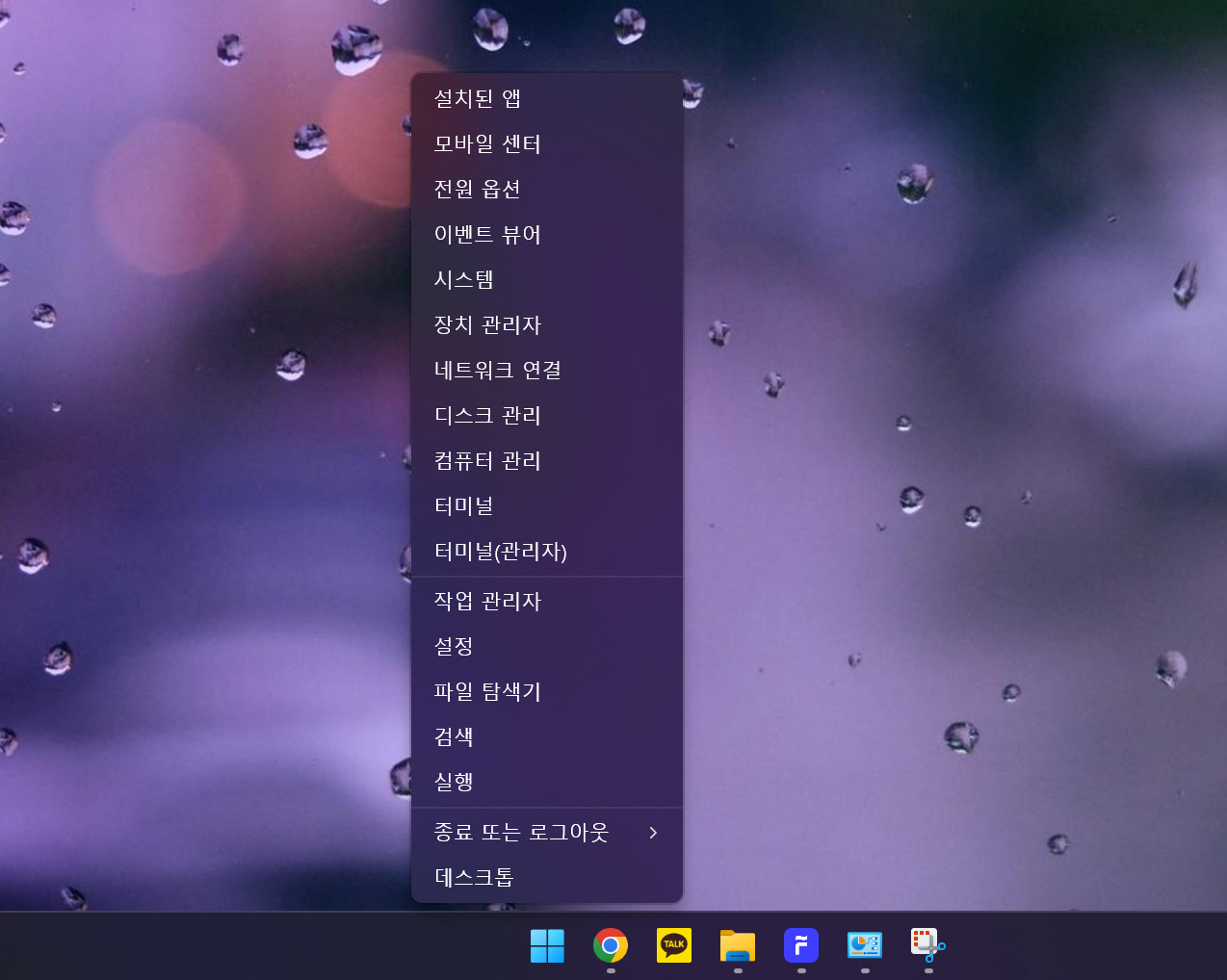
작업표시줄에 윈도우 버튼을 우클릭하면 이러한 버튼들이 나오는데 설정을 클릭해줍니다

시스템 - 정보를 클릭해줍니다.

고급 시스템 설정을 눌러줍니다.

고급 - 환경 변수 버튼을 눌러줍니다.
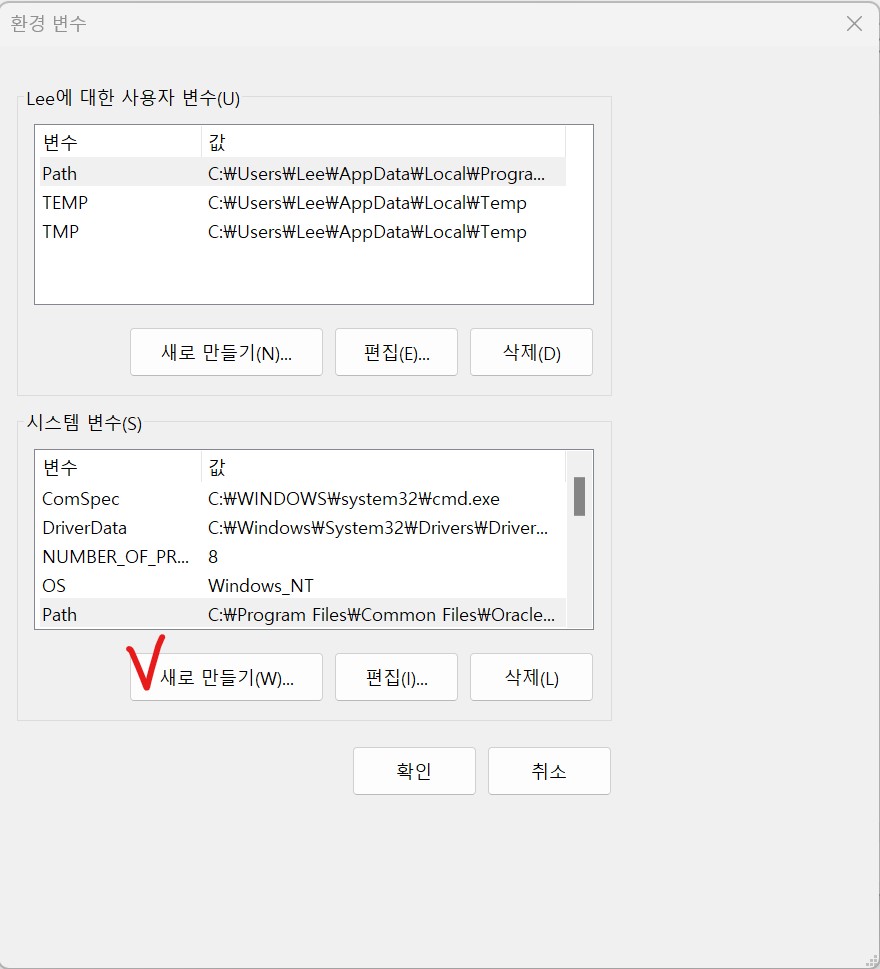
시스템 변수 - 새로 만들기를 눌러줍니다.

변수 이름은 JAVA_HOME으로 하고, 변수 값은 아까 복사해둔 JAVA설치 경로를 붙여넣기 하고 확인을 누릅니다.
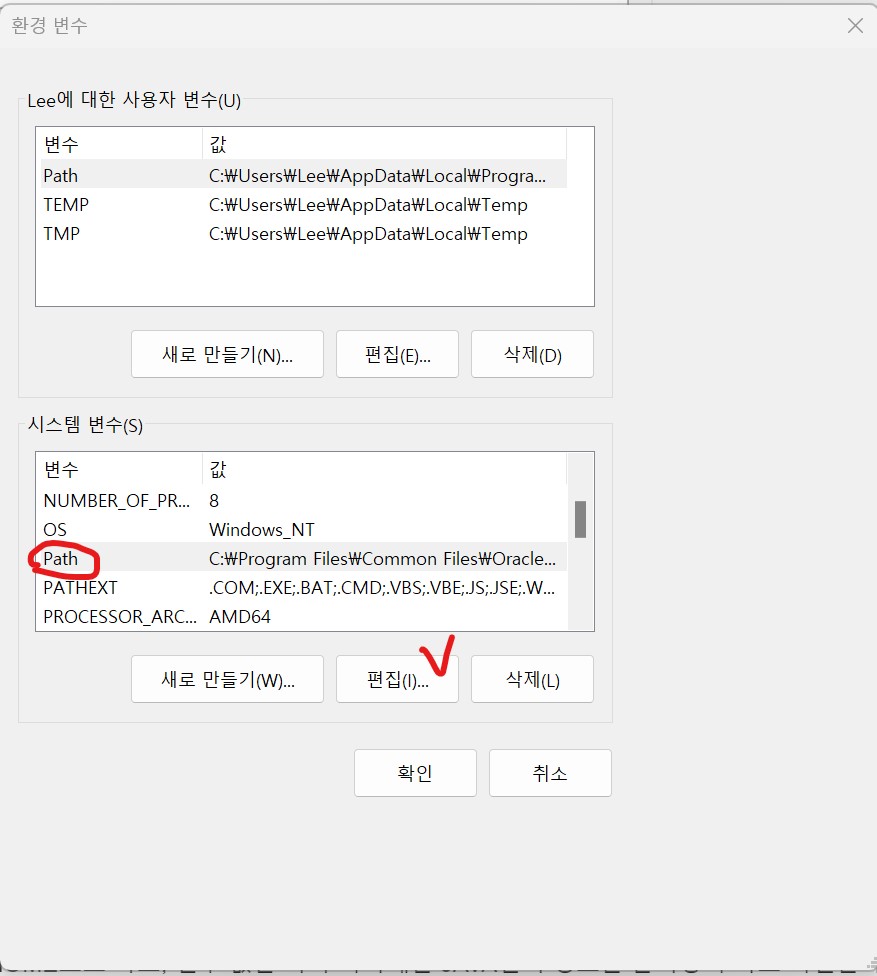
시스템 변수 - Path를 선택하고 편집 버튼을 누릅니다.

새로 만들기 버튼을 누릅니다.

%JAVA_HOME%\bin\을 입력하고 확인을 눌러줍니다
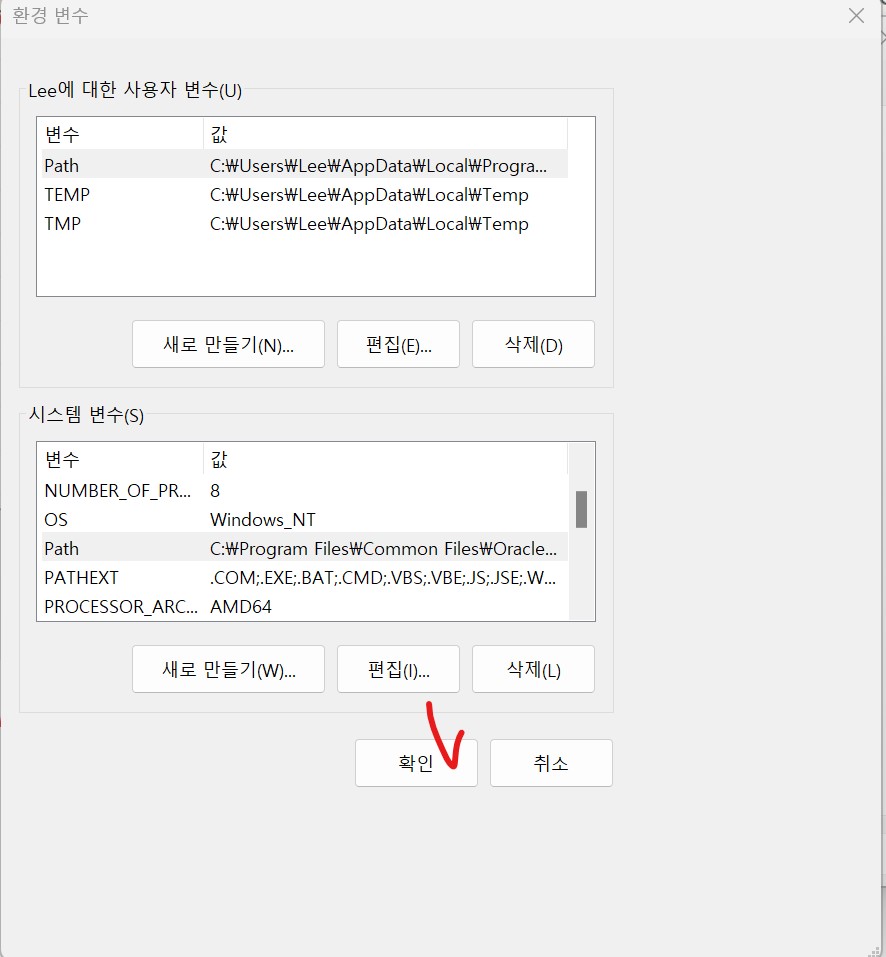
확인을 눌러줍니다.
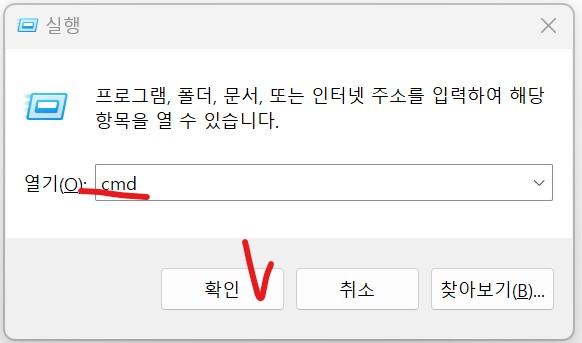
윈도우키 + R 키를 눌러서 실행창을 열고 cmd를 입력 후 확인을 눌러줍니다.
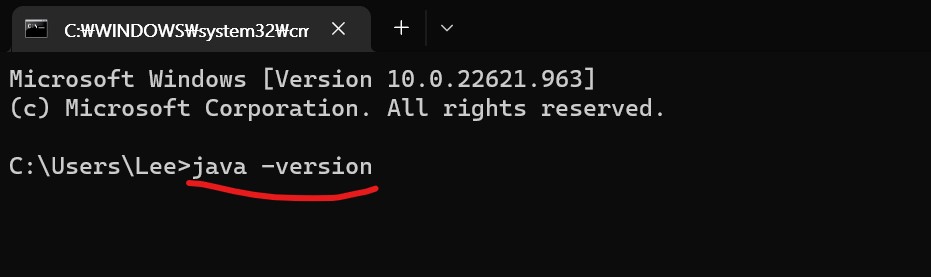
cmd창이 열리면 java -version을 입력해주고 엔터를 누릅니다.

위 화면과 같이 뜬다면 정상적으로 환경변수 등록이 완료된 것입니다.
이클립스(eclipse)다운로드
Eclipse Downloads | The Eclipse Foundation
The Eclipse Foundation - home to a global community, the Eclipse IDE, Jakarta EE and over 415 open source projects, including runtimes, tools and frameworks.
www.eclipse.org
위 사이트에 접속합니다


다운로드를 진행합니다.
이클립스(eclipse) 설치

다운로드 후 설치 파일을 실행하면 위와 같은 화면이 뜨는데 표시된 버튼을 누릅니다.

밑줄 친 부분은 우리가 설치했던 JAVA가 설치된 폴더 경로이고, 네모로 표시한 부분은 개인의 선택입니다.
인스톨 버튼을 누릅니다.

설치가 진행 중입니다.

표시한 버튼을 눌러줍니다.
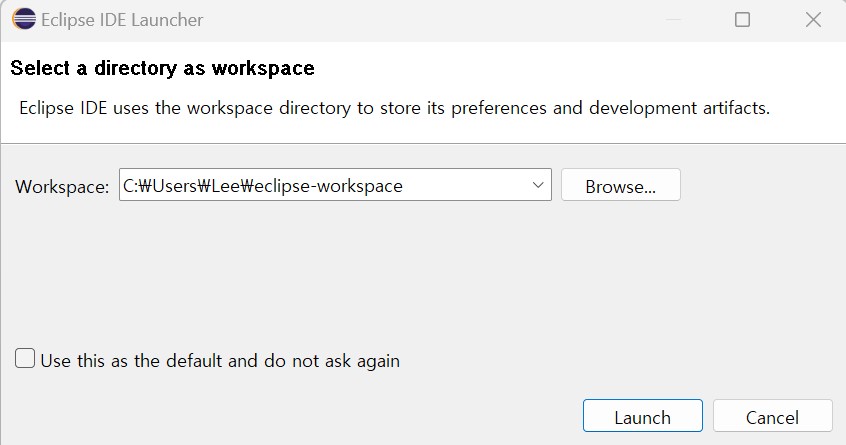
이런 창이 뜨는데, 이클립스 실행을 위해서는 프로젝트가 저장될 공간을 지정해야 합니다. 그 공간을 Workspace 라고 합니다. 고정적으로 이 공간에 프로젝트를 저장하려면 Use this as the default and do not ask again 을 체크하고 Launch 버튼을 누릅니다
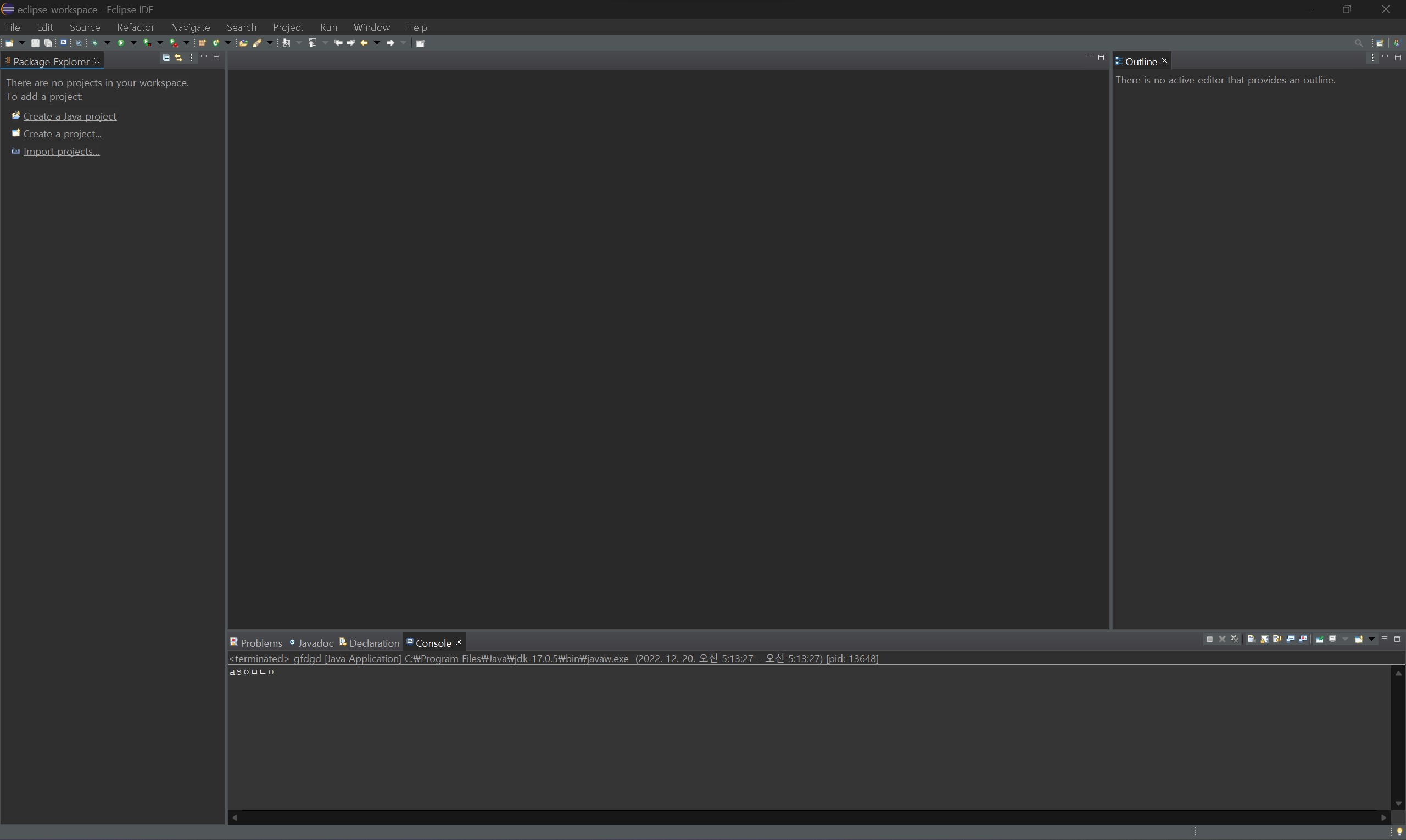
위와 같은 화면이 뜬다면 정상적으로 이클립스까지 설치가 완료된 것입니다.
Hello, World! 출력하기

file - New - Java Project를 클릭합니다

프로젝트 이름은 원하는 이름을 적어두고, JRE탭에서 밑줄 친 부분은 우리가 설치한 JAVA의 버전과 동일해야 합니다.
Finish버튼을 눌러줍니다.

방금 만든 프로젝트 이름 위에 우클릭을 하고 New - Package버튼을 누릅니다

패키지 이름은 원하는 이름을 적어주고, Finish버튼을 누릅니다.

방금 만든 패키지 이름 위에 마우스 우클릭을 하고 New - class를 눌러줍니다.

클래스 이름은 자신이 원하는 이름을 적어주고 별표와 밑줄이 있는 체크박스를 꼭 체크해줘야 합니다.
그후 Finish버튼을 눌러줍니다.

이런 화면이 뜨는데
// TODO Auto-generated method stub
이 문구는 주석처리 된 부분이므로 지워줍니다.
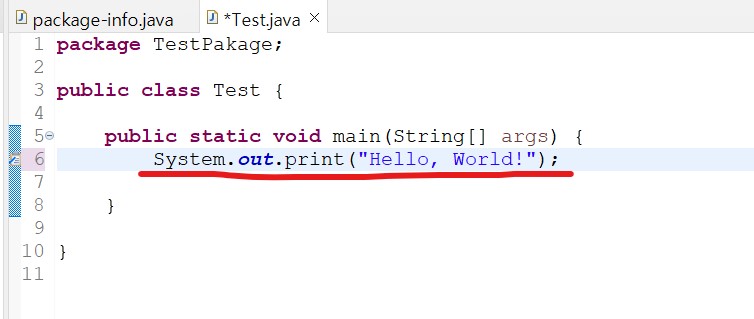
System.out.print("Hello, World!");를 타이핑 합니다.(대소문자 구분 확실히 해주어야합니다)
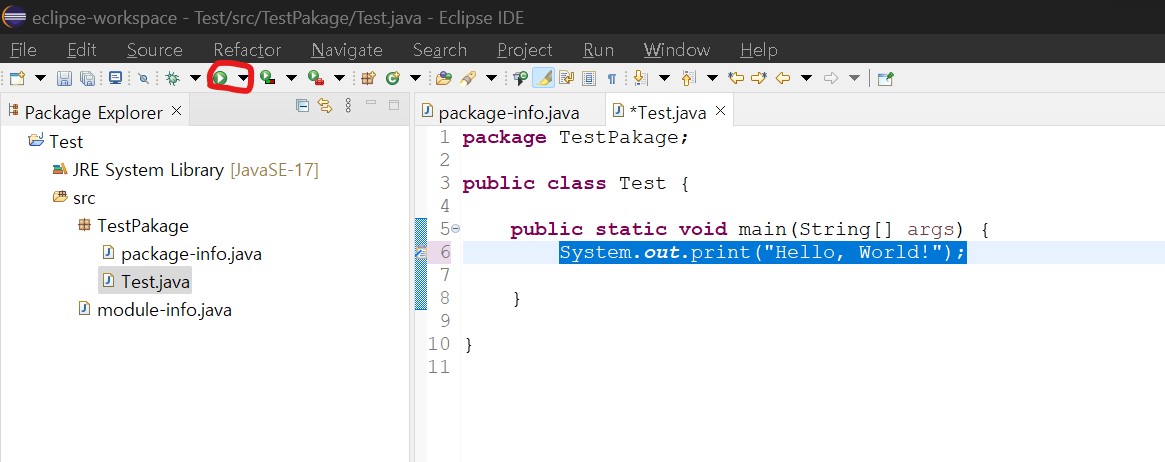
동그라미로 표시한 버튼을 눌러줍니다.
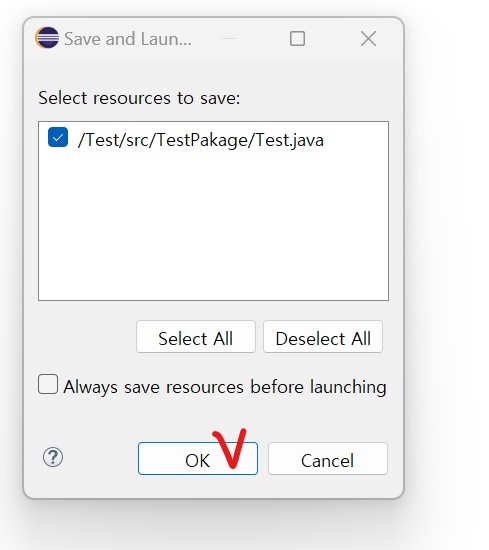
위와 같은 창이 뜨면 OK버튼을 눌러줍니다.
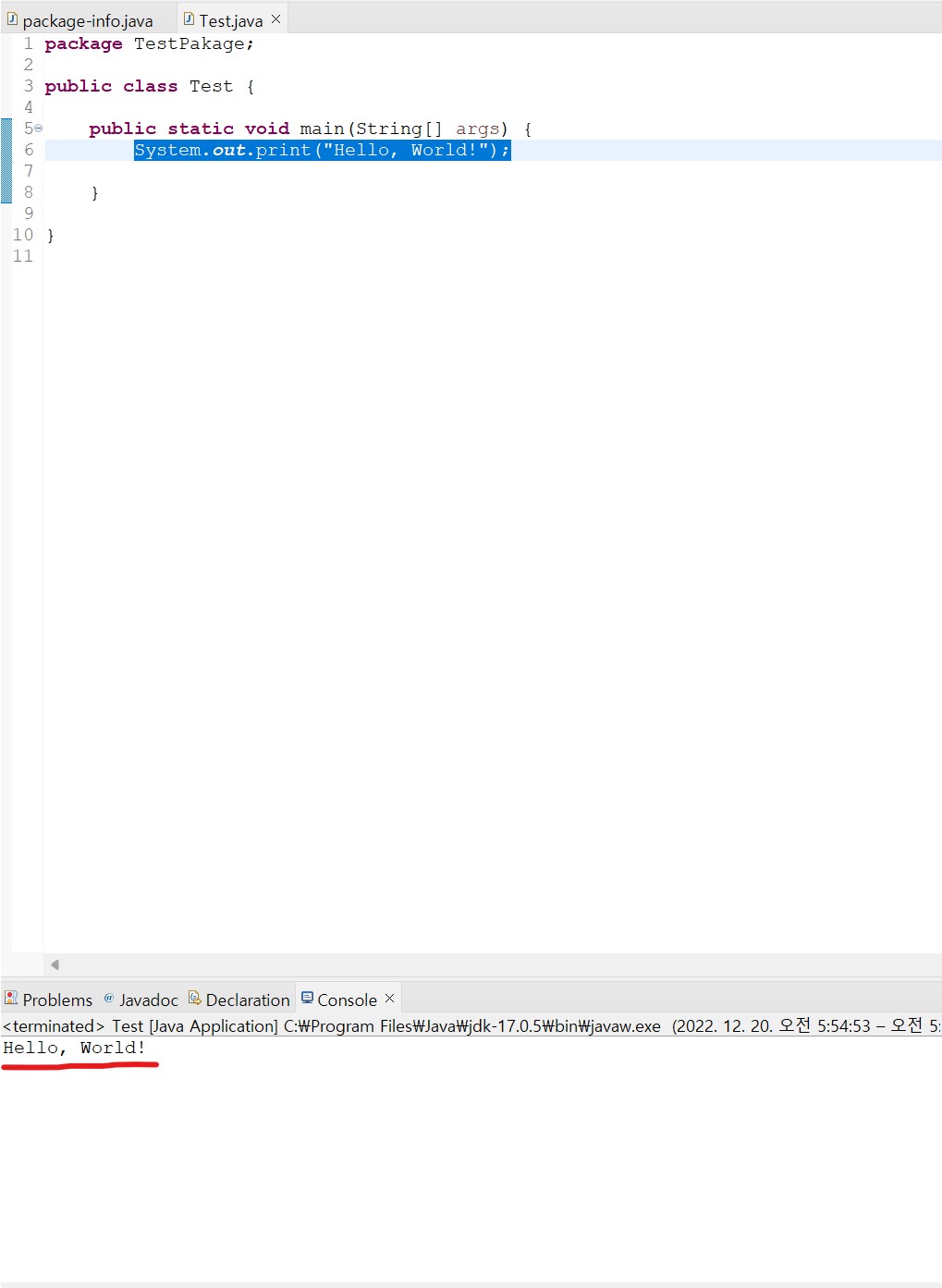
하단에 Hello, World!가 출력된 것을 볼 수 있습니다.
'Java Category > Java' 카테고리의 다른 글
| [JAVA] 연산자 (2) | 2022.12.25 |
|---|---|
| [JAVA] 시스템 입출력 (0) | 2022.12.24 |
| [JAVA] 타입 변환(형 변환) (0) | 2022.12.23 |
| [JAVA] 기본 타입 (0) | 2022.12.22 |
| 프로그래밍 언어와 자바(with JVM) (0) | 2022.12.22 |


댓글