개발 환경
- windows 11 pro
- jdk : 17.0.9
- Apache Tomcat : 10.1.17
- intelliJ : 2023.3.2
IntelliJ에서 JSP 개발환경 초기 설정
인텔리제이를 실행하고 프로젝트를 만든다.
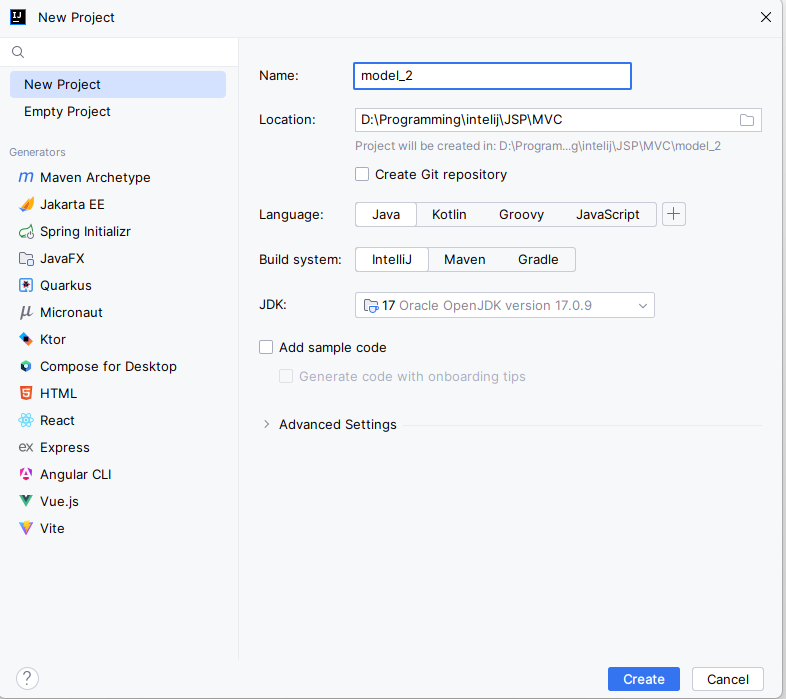
우측 상단에 돋보기 버튼을 누른다.
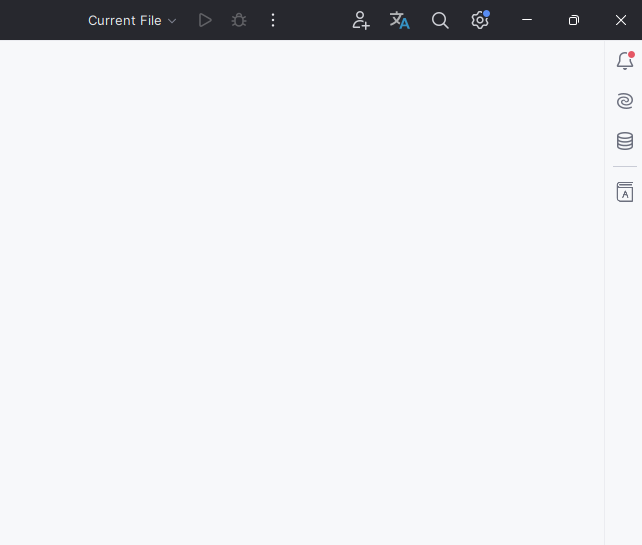
add framework support 를 검색하고 클릭한다.

Java EE - web applition을 체크하고
Create web.xml 도 체크하고 ok를 누른다.
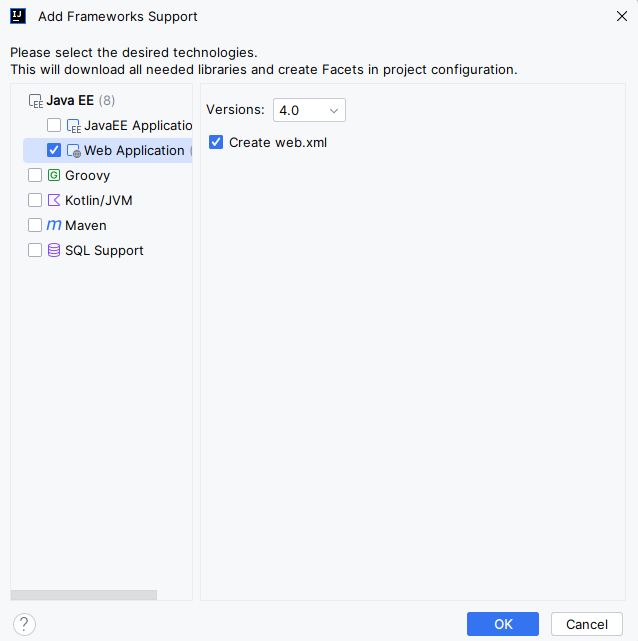
이후 우측 상단의 current file 의 드랍다운 박스를 눌러서 Edit configurations...를 누른다.

아래와 같은 화면이 나오면 왼쪽 상단의 + 버튼을 누른다.
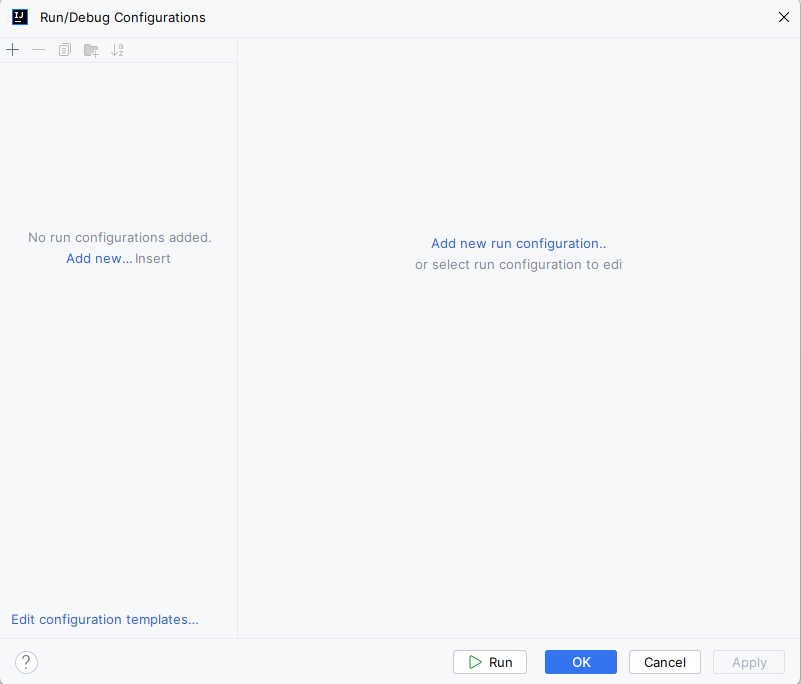
이후 Tomcat Server - Local을 누른다.
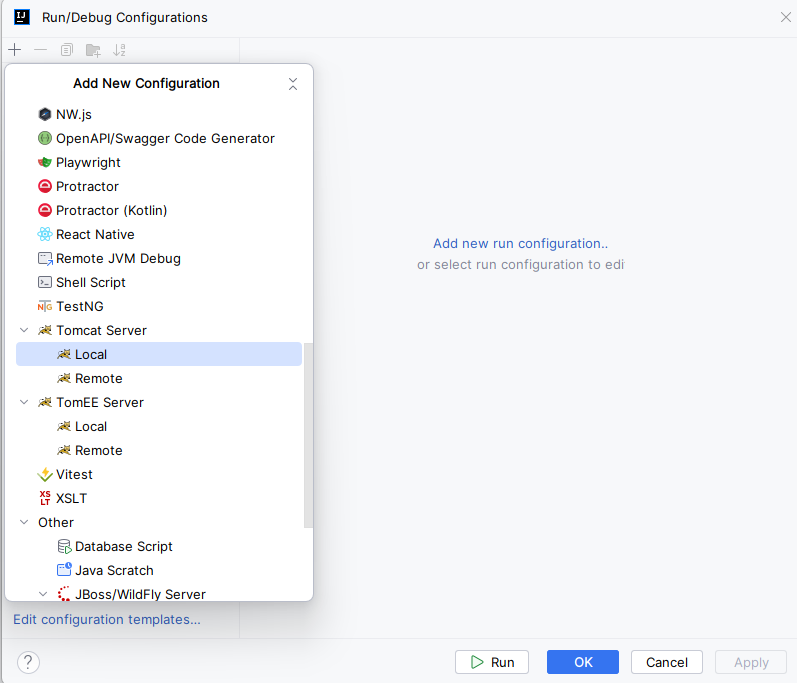
- Application server에서 Configure.. 를 눌러서 톰캣의 설치 경로를 잡아준다.
- Name 은 톰캣과 똑같게 지어준다(권장 사항)
- VM options 에 -Dfile.encoding=UTF-8 를 입력한다.(한글 깨짐 방지)
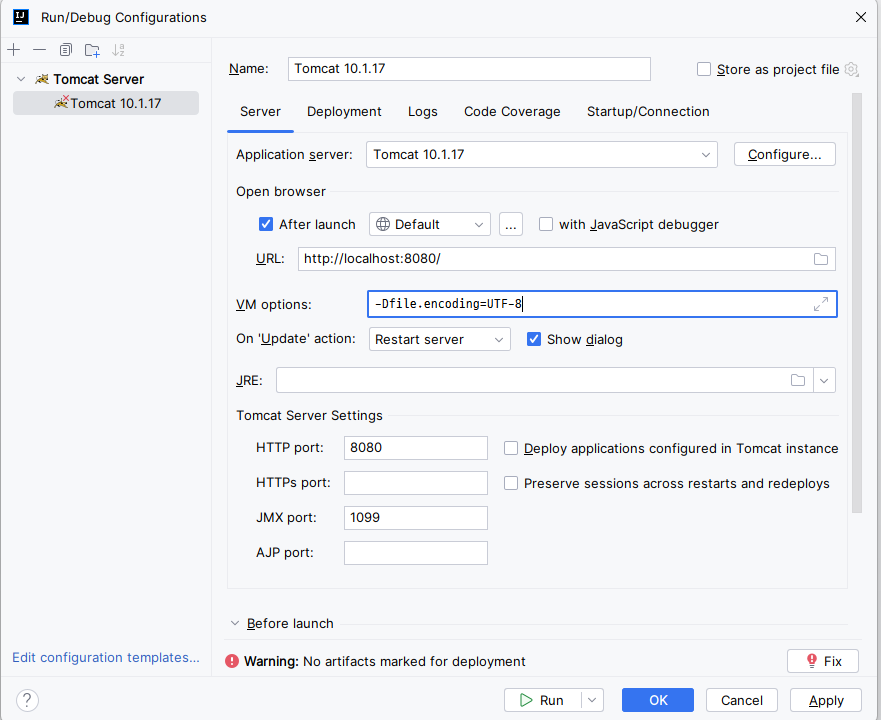
이후 Deloyment 탭에서 + 버튼을 눌러서 Artifact...를 누른다.
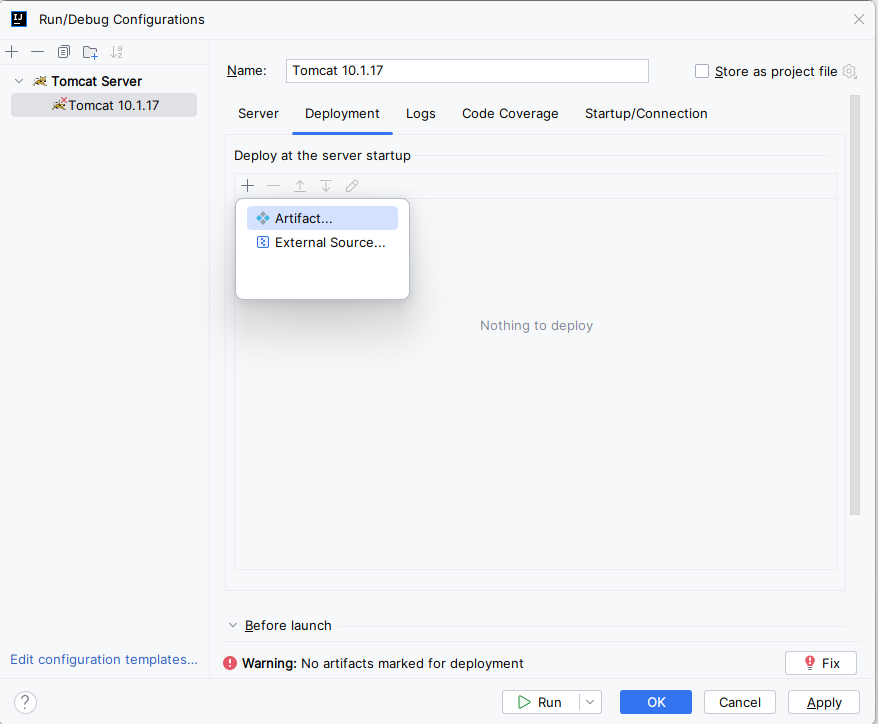
그러면 아래와 같이 완성이된다.
이제 apply 버튼을 누르고 ok 버튼을 누른다.
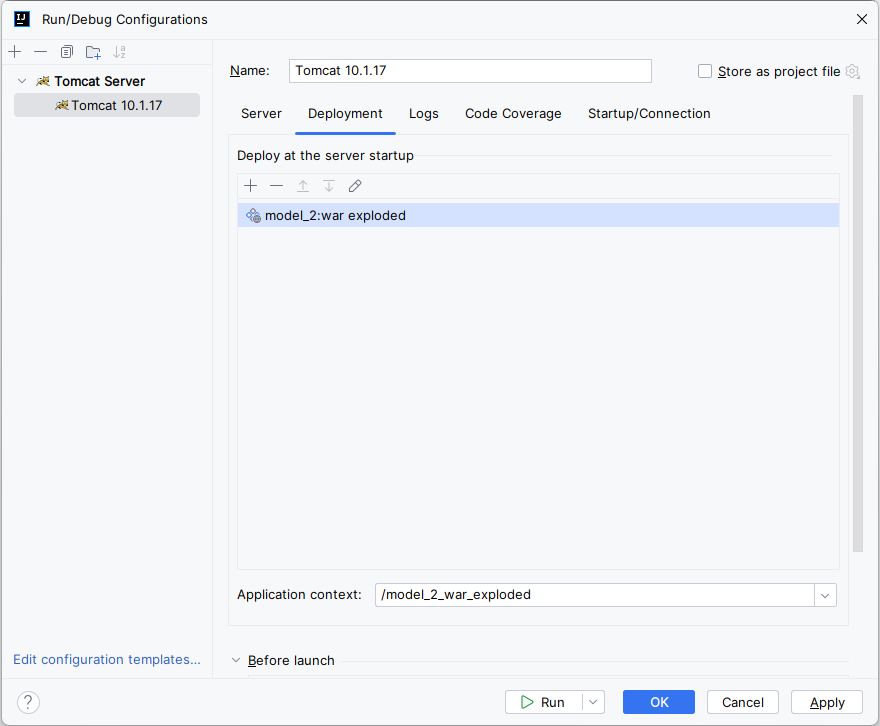
아래와 같이 RUN을 해서 실행결과가 나오면 정상적으로 된 것이다.
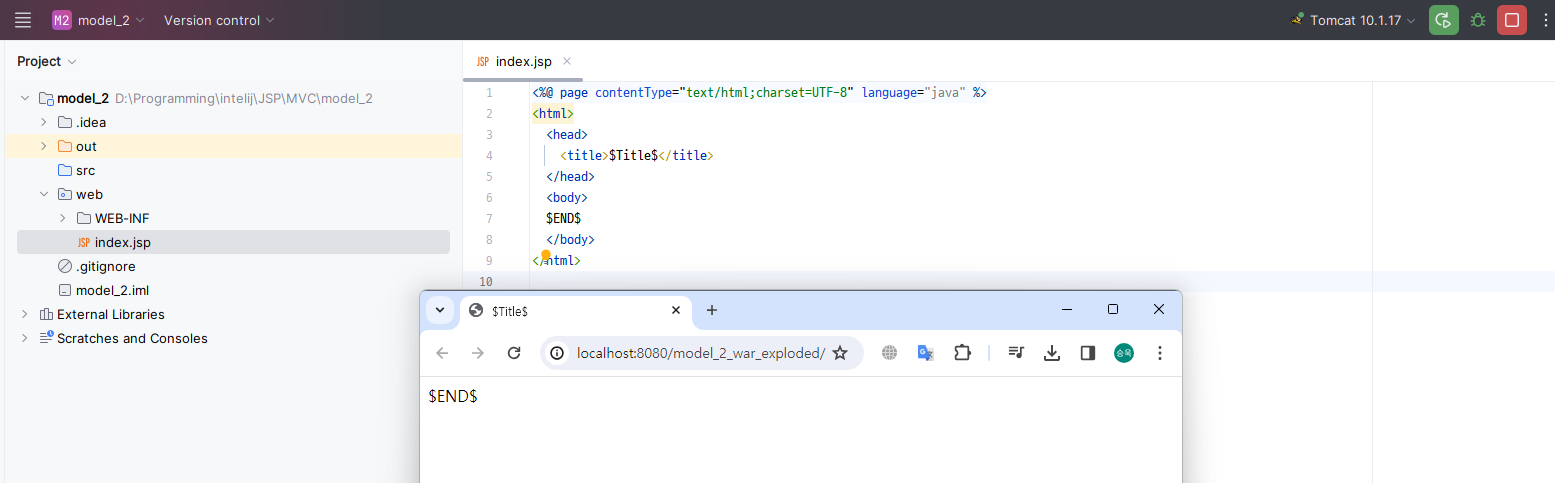
셧다운 포트 설정
톰캣을 종료하려고 하면 아래와 같은 오류가 발생하는 것을 확인할 수 있다.

톰캣이 설치된 폴더로 이동한다.
이후 conf 폴더로 이동한다.
필자의 경로는 C:\Program Files\Apache Software Foundation\Tomcat 10.1\conf 이다.
해당 폴더에서 server.xml을 메모장으로 켜준다.
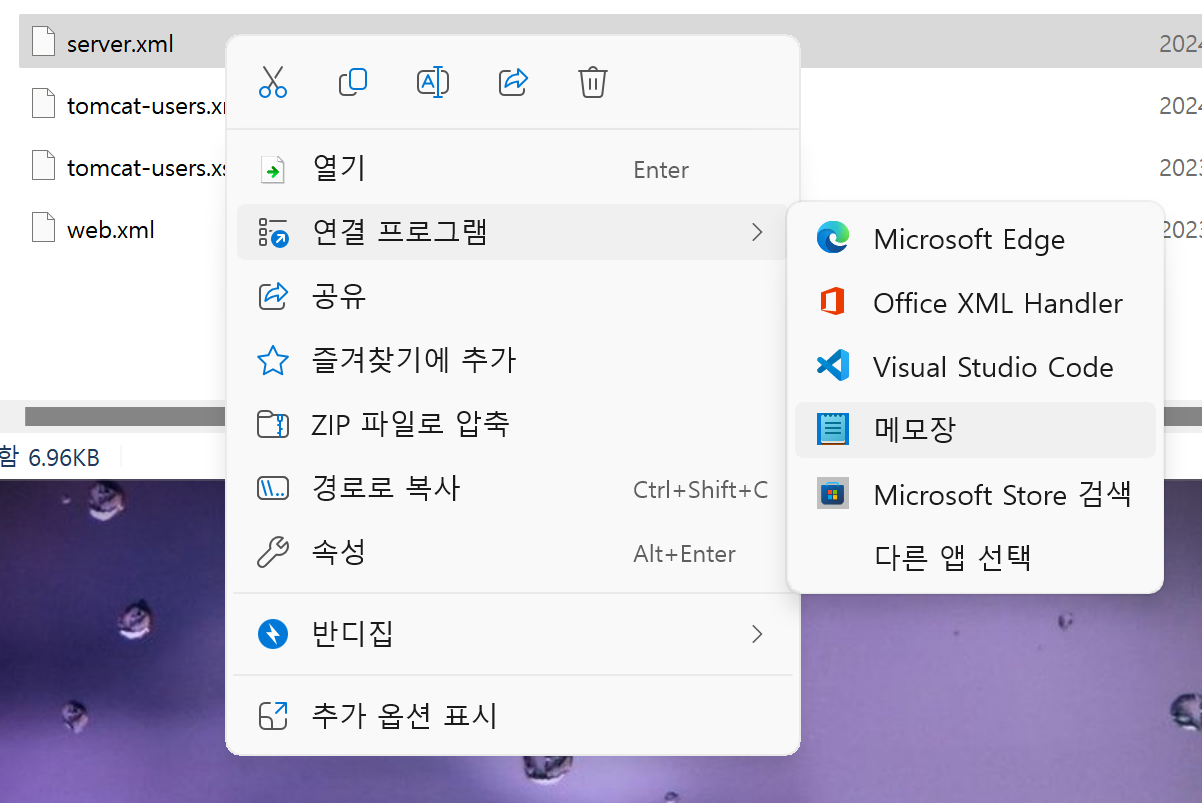
server port가 -1로 설정되어 있다.
이를 8005로 변경한다.
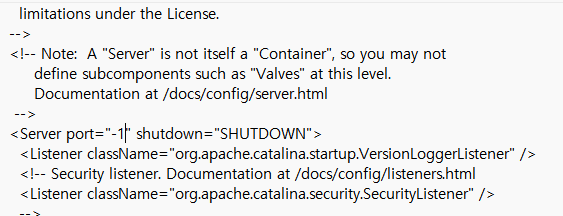
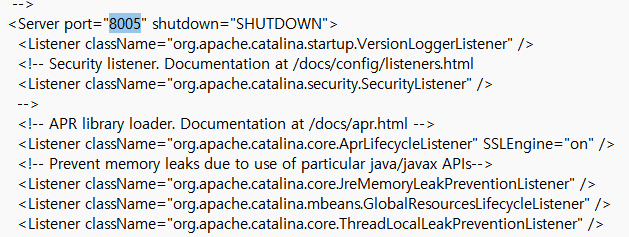
이제 정상적으로 톰캣이 종료된다.
톰캣 언어 설정 변경(영어로 설정)

Edit Configurations... 를 누른다.
VM options를 -Duser.language=en -Duser.region=us 로 바꾼다.
(한글로 설정하려면 -Dfile.encoding=UTF-8 )
이후 apply와 ok를 누른다.

우측 상단의 돋보기 버튼을 눌러서
Edit custom VM Options... 를 누른다.

-Dfile.encoding=UTF-8 를 추가하고 저장한다.
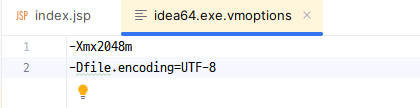
그러면 이제 톰캣 콘솔창이 영어로 출력된다.
'Java Category > JSP' 카테고리의 다른 글
| [JSP] JSTL(JSP Standard Tag Library) (0) | 2024.01.10 |
|---|---|
| [JSP] IntelliJ에서 Servlet 생성 (0) | 2024.01.09 |
| [JSP] 파일 업로드 (0) | 2023.12.25 |
| [JSP] JSP와 데이터베이스 연동 (2) | 2023.11.27 |
| [JSP] 액션 태그(Action tag) (1) | 2023.11.27 |


댓글