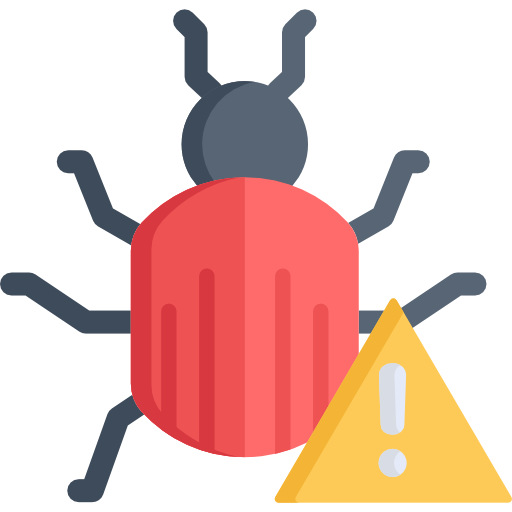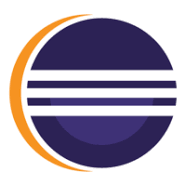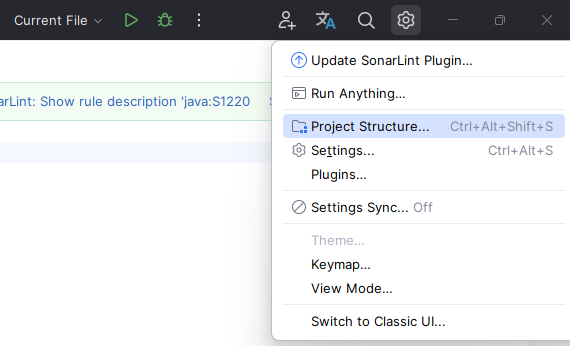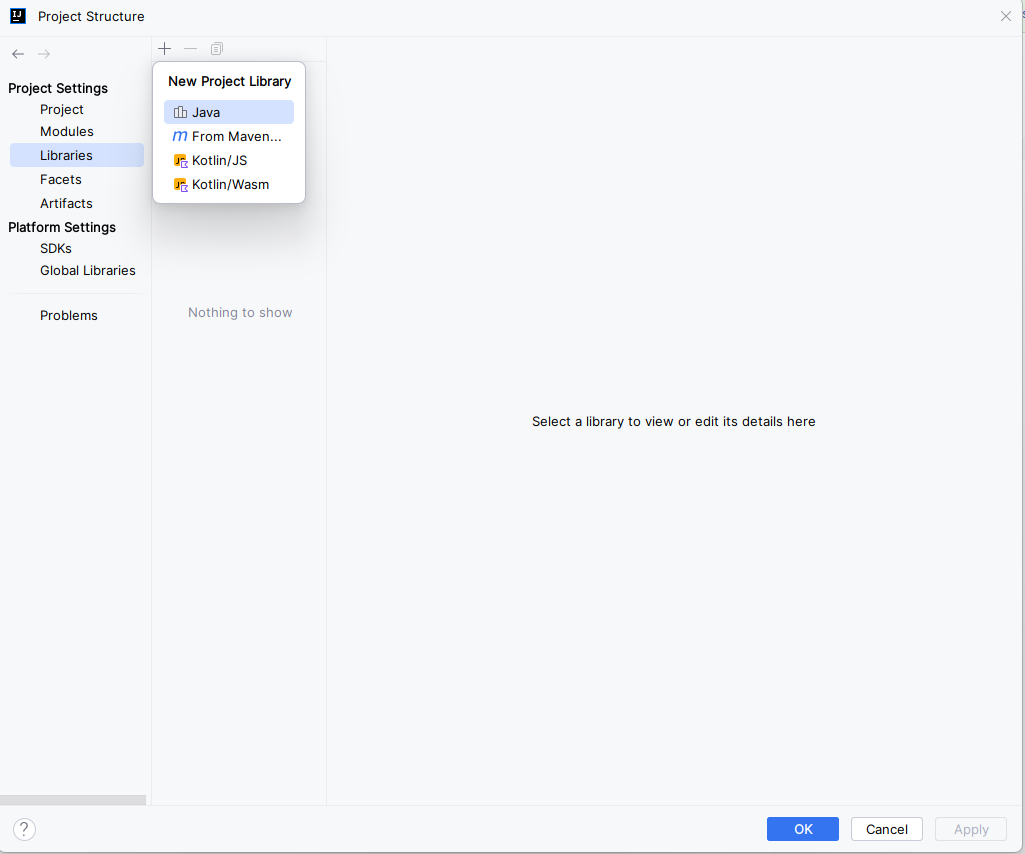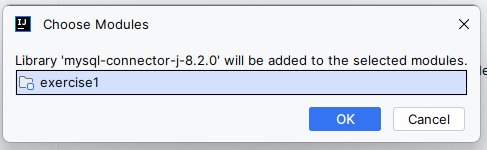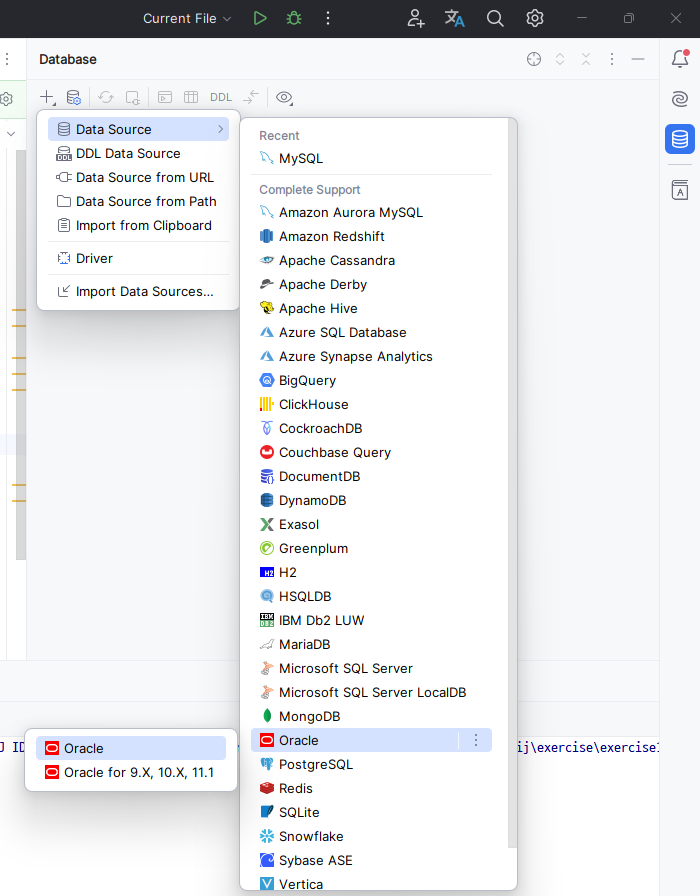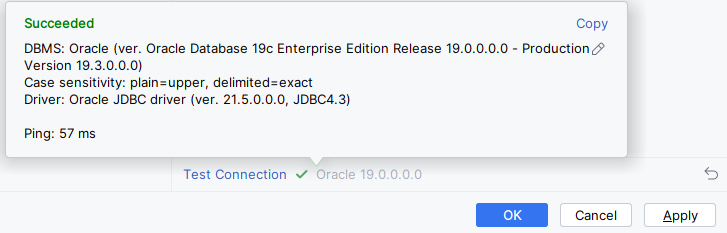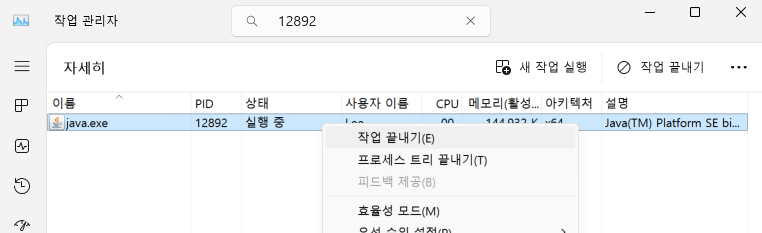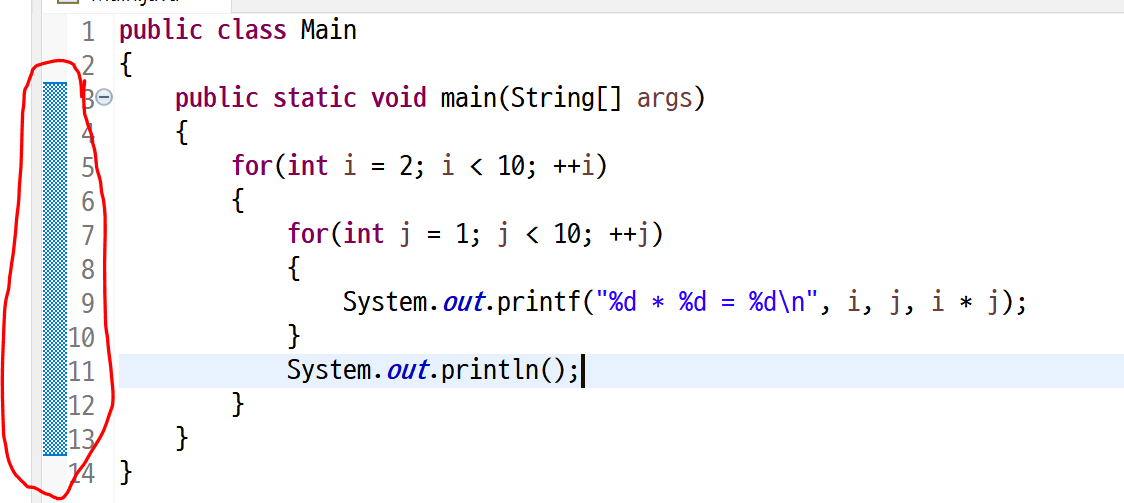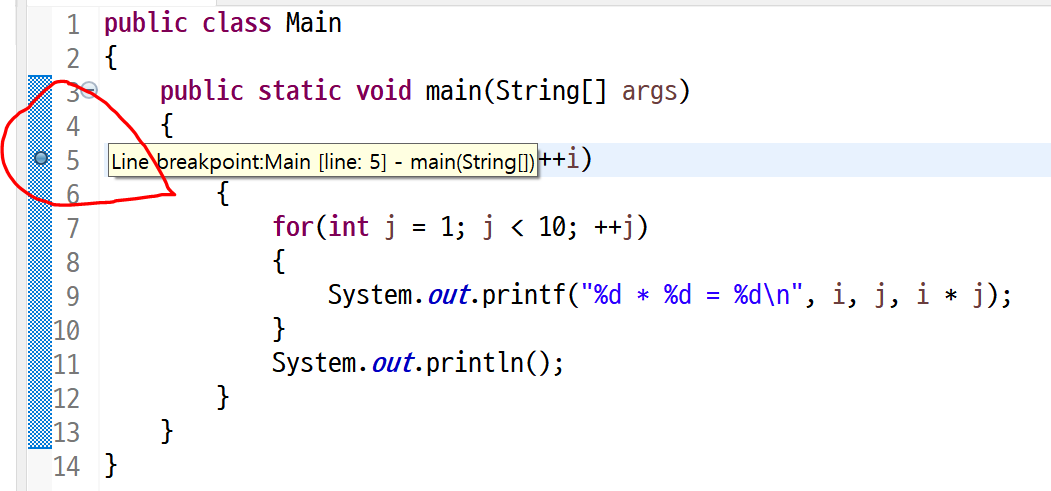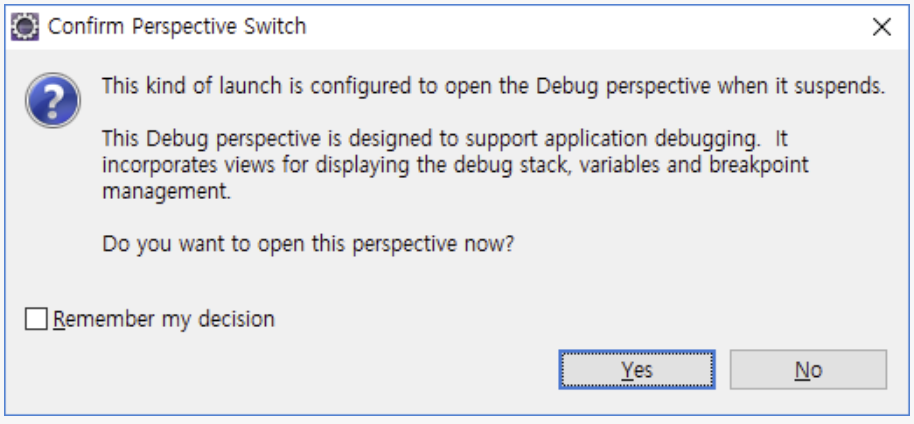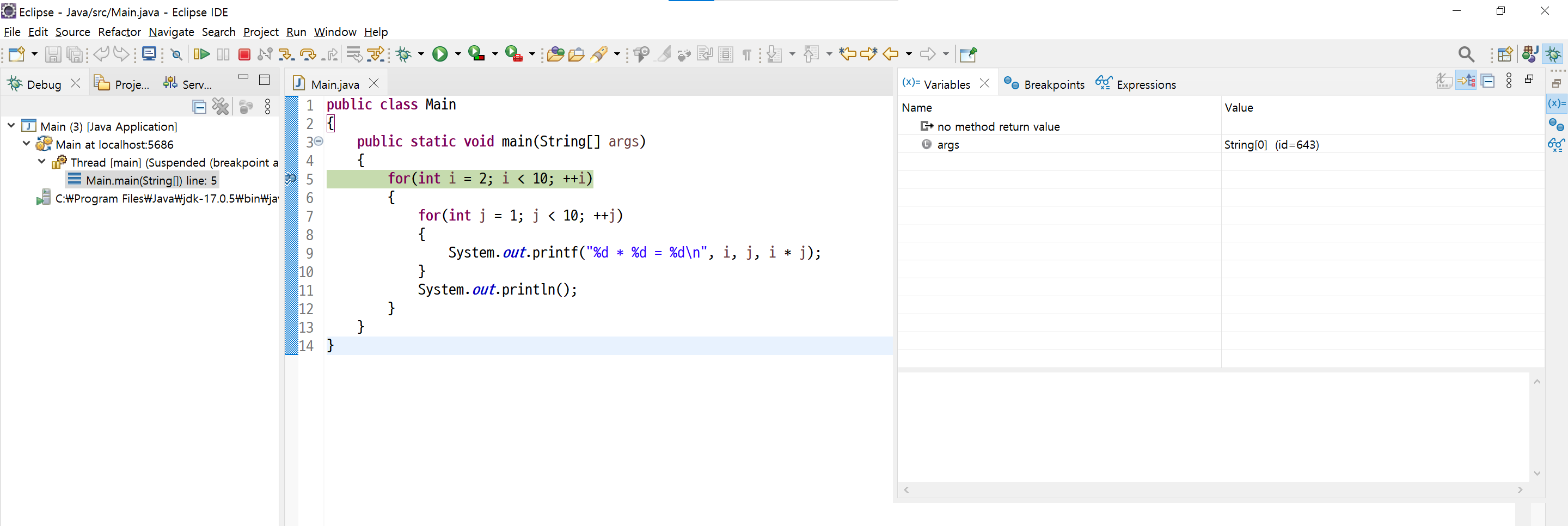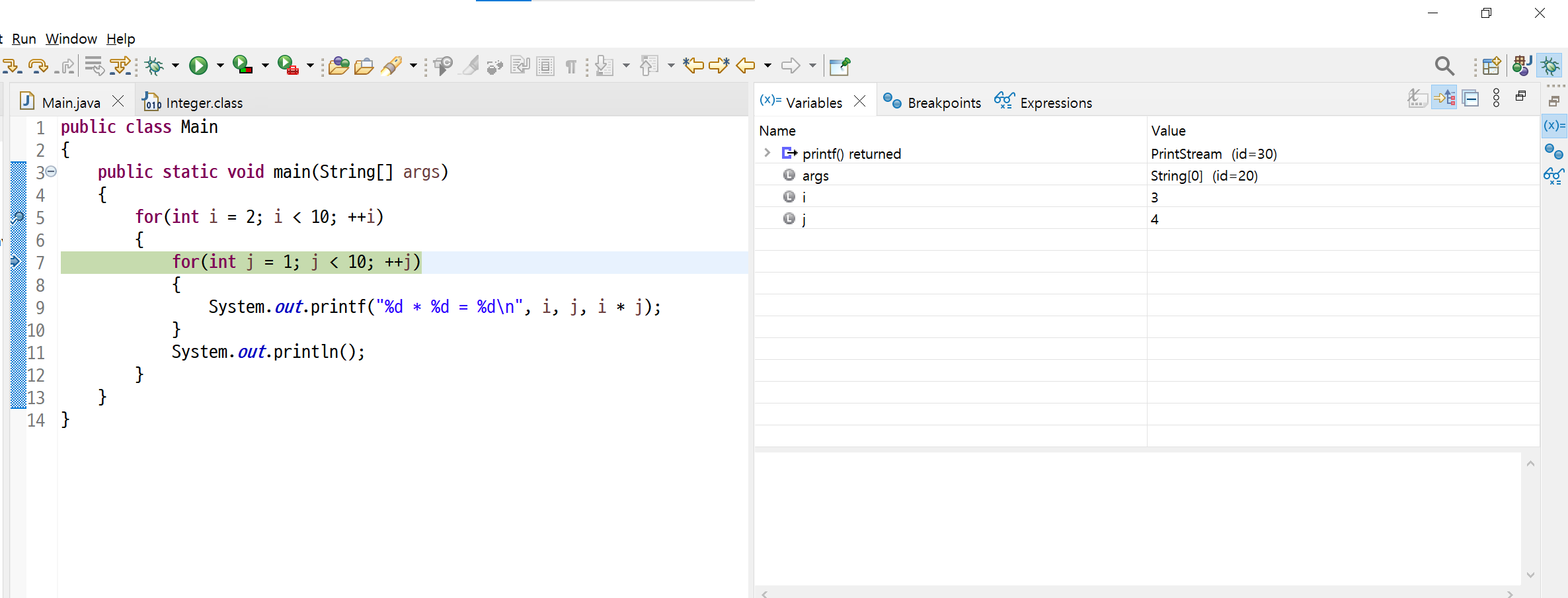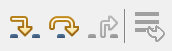[IntelliJ 오류] Web server failed to start. Port 8080 was already in use.
Mac에서 서버가 가동중인 상태로 프로젝트를 닫아버려서 Web server failed to start. Port 8080 was already in use. 오류가 발생하였다.
8080 포트가 이미 실행중인데 다시 이 포트를 사용하려고 하니 포트 충돌로 인한 오류로 보여진다.
해결 방법은 간단하다.
터미널을 열고 아래의 명령어를 입력한다.
sudo lsof -i :8080위 명령어를 입력하면 아래와 같은 메시지가 출력된다.

PID라는 항목이 중요하다.
PID 9894가 8080포트를 사용중인 것이다.
따라서 아래의 명령어로 8080포트를 사용중인 프로세스를 강제로 종료시킨다.
kill -9 PID번호'Java Category > 기타' 카테고리의 다른 글
| [IntelliJ] 자주 사용하는 단축키 정리 (1) | 2024.01.24 |
|---|---|
| IntelliJ에서 Database(MySQL, Oracle) 연결하기 (0) | 2024.01.09 |
| IntelliJ Address localhost 1099 already in use 오류 해결 (0) | 2024.01.08 |
| 이클립스(Eclipse) 디버그 모드 (1) | 2023.11.18 |